우선, 이렇게 따로 팬톤 컬러를 필요에 따라서 그래픽 툴(포토샵, 일러스트레이터, 인디자인 등)에 추가를 해야 하는 이유는 무엇일까요?
여러분이 소유하고 있는 그래픽 툴은 최신버전의 팬톤 컬러스와치가 없으므로 최상의 결과물을 얻기 어렵습니다.
팬톤 컬러 매니저 소프트웨어는 맥 버전과 윈도우 버전을 제공하며 PC에 인터넷이 연결된 상태라면 가끔 업데이트도 진행합니다.
팬톤 컬러 매니저 소프트웨어(PANTONE Color
Manager) 다운로드시, 우선 팬톤 제품을 보유하고 있어야 합니다.
다운로드 및 설치 방법은 아래 내용을 천천히 참고해주세요.
그럼 시작 해볼까요?
*참조사항 : 하나의 등록번호당 하나의 PC만 가능하며 등록 후 유효기간은 1년입니다.
*주의사항 : 다른 PC로 옮기실 경우 반드시 비활성화를 진행 후 다른 PC에 새로 설치 후 활성화 하시기 바랍니다.
1. https://www.pantone.com/customer-service/product-registration 사이트(MyPANTONE)에
접속하여 회원가입 및 로그인을 진행 합니다. (새로운 창으로 열립니다.)
2. 로그인 후, MyPANTONE 페이지에서 “helpCENTER-Product Registration”를 클릭합니다.
Product Type를 선택하면 Product Name을 선택할 수 있으며 Registration Code를 대소문자, 숫자 정확히 확인 후 입력합니다.
*Registration Code 위치?
부채식 가이드는 2016년도 이전 버전은 뒤표지(구멍)에 있으며 최신 버전은 앞표지를 넘기면 첫번째 페이지나 두번째 페이지에 인쇄되어 있습니다.
뜯어쓰는 바인더 제품은 아래와 같이 안내 페이지에 인쇄되어 있습니다.(보통 제품 앞부분에 있습니다)
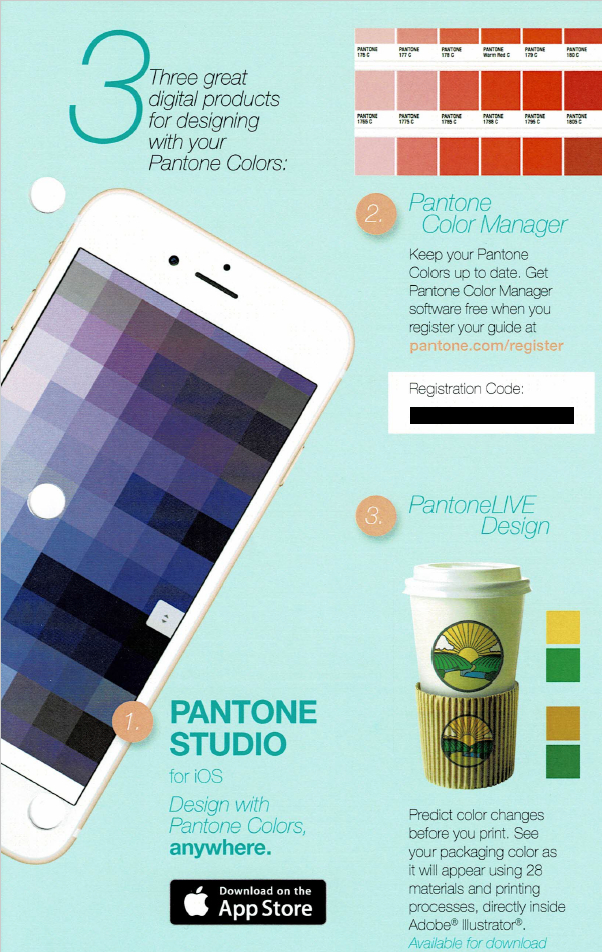
3. Step 1~3 까지 완료 하시면 등록된 제품 정보를 확인할 수 있으며 다운로드 아이콘(맥 버전 & 윈도우 버전)을 눌러서 다운로드 합니다.
(version 2.3.4.51 - 2020년 1월 기준)
(등록완료 참조그림)
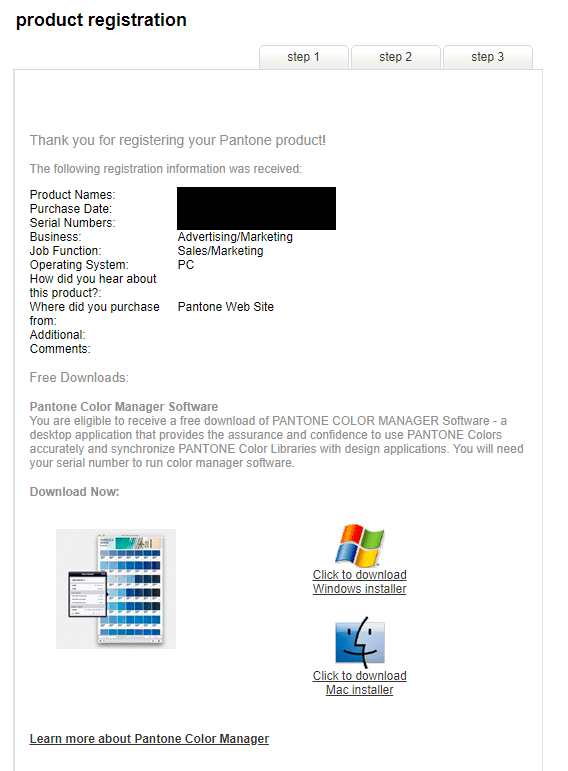
4. 다운로드 받은 파일의 압축을
풀고 “PantoneColorManagerSetup” 파일을 실행하여 프로그램을 설치하며 위의 사이트에서 제품등록 할 때 입력했던
등록번호를 다시 입력하고 활성화 버튼을 클릭합니다.
6. 활성화 후 컬러 매니저 소프트웨어 창 상단에 아래와 같이 2개의
알람 창이 나타납니다.


7. 유효기간 알람의 경우 매니저 소프트웨어 메뉴창에서 PantoneLIVE(P)를
클릭하시어 업데이트를 진행하시면 됩니다.
아래의 그림과 같이 업데이트
할 리스트를 확인 할 수 있으며 업데이트를 클릭합니다.
(업데이트 참조그림)

(업데이트 진행 중 참조그림)

8. "현재 디스플레이는 프로파일링 해야합니다" 알람의 경우 여러분 앞에 있는 모니터(디스플레이)의 프로파일링 즉, 캘리브레이션(컬러
보정)을
해야한다는 것이며 원하지 않으시면 우측하단의 톱니모양의 아이콘을
클릭하여 아래의 그림과 같이 경고 표시(D)를 해제시켜 줍니다.
팬톤코리아는 디스플레이의 캘리브레이션을 위해 컬러 먼키 디스플레이,
아이원 디스플레이 프로, 아이원 스튜디오 디자이너 에디션
제품을 판매하고 있습니다. 컬러 보정을 통해 최고수준의
화면색상 정확도를 확인 하실 수 있습니다. 구경하러가기)
(경고 해제 참조그림)

이제 본격적으로 팬톤 컬러를 Adobe소프트웨어에 추가하는 방법을 안내드리겠습니다.
9. Adobe 소프트웨어에서 사용 할 팬톤의 팬 데크를 아래 그림과 같이 보기(V)를 클릭하여 선택 합니다.
팬톤의 전체제품을 확인
할 수 있으며 몇 가지 팬 데크 뒤에 붙는 V4는 버전입니다. 따라서 V4로 선택하시면 됩니다.
(팬톤 팬 데크 선택 참조그림)
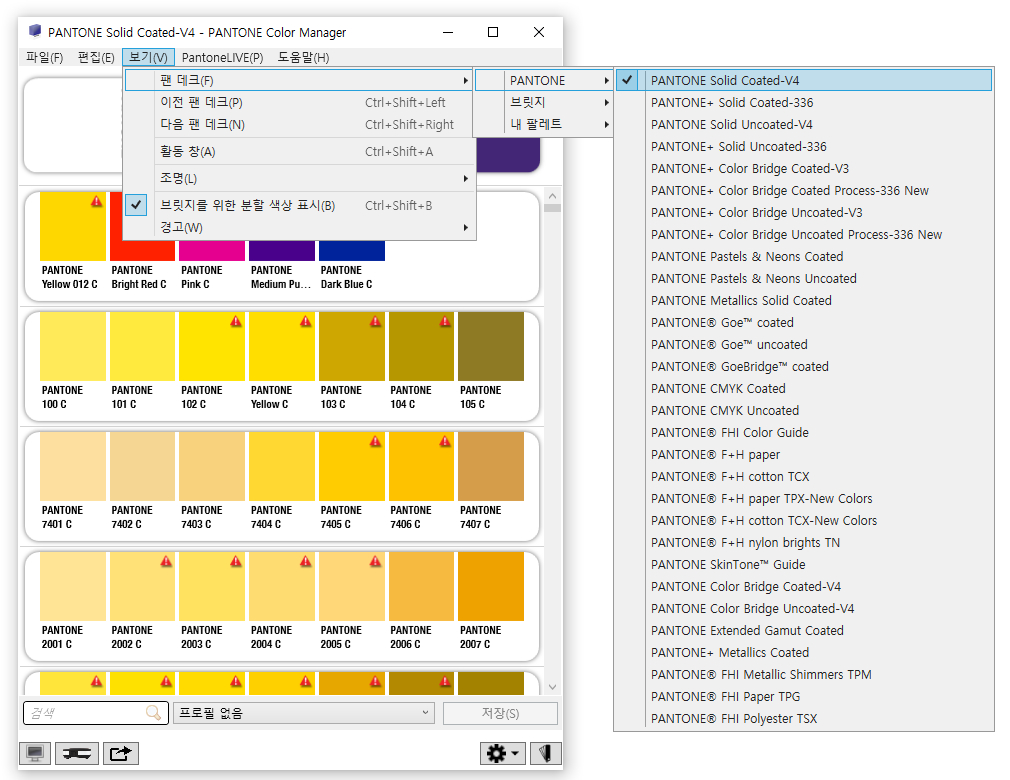
선택 된 팬 데크의 겉표지
이미지와 수록된 컬러 리스트를 확인 하실 수 있을 것입니다.
다음은 여러분이 소유한
그래픽 소프트웨어로 내보내기 입니다.
10. 컬러 매니저 메뉴에서 파일(F)를 클릭하시어
내보내기(E)를 클릭하시면 설치되어 있는 여러분의 그래픽 툴 리스트가 활성화되어 나타납니다.
클릭을 하시면 오른쪽으로 sRGB와 실험실(L*a*b)팝업이 나타나며 선택을 하시면 자동으로
해당 그래픽 툴로 전송이 되며
컬러 스와치(견본)라이브러리에서 "색상 책(한글명)"에 추가 됩니다.
(내보내기 참조그림)
*제 PC는 포토샵만 설치되어 있습니다.
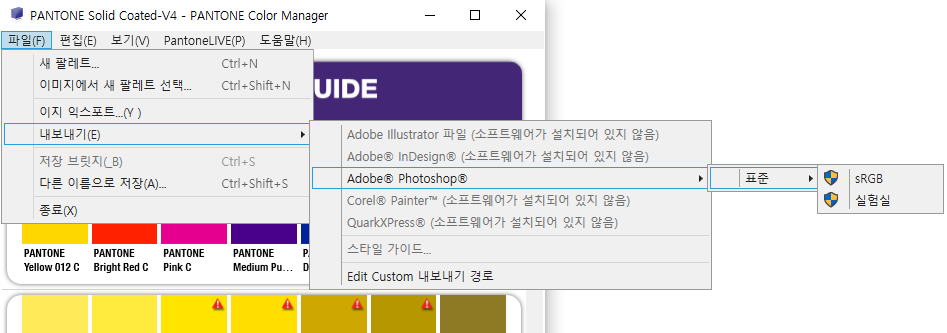
내보내기 과정에서 그래픽 툴이 설치되어 있지만 활성화 되어 있지 않을 경우는 여러분의 그래픽 툴과 컬러 매니저간의
호환성의 문제로 "설치되어 있지 않음"으로 표시 될 수 있습니다.
이런 경우는 내보내기 아래에
있는 다른 이름으로 저장(A)을 클릭하시어 원하시는 그래픽 툴 스와치파일로 선택하시면
됩니다.
(파일 형식 참조그림)

11. 파일형식을 선택하신 후 저장 버튼 왼쪽에 있는 색상 공간에서 실험실(L*a*b)
또는 sRGB를 선택하시어 확인 후 최종적으로 저장을 누르시면 됩니다.

12. 여기서 저장된 파일은 컬러견본 파일(Swatch 파일)이며 그래픽 소프트웨어, 예를 들면
Adobe 포토샵 색상 견본
(영문명 : Swatch)에서 색상견본 불러오기를
통해 추가하실 수 있습니다.
성공하셨나요? ^^
추가적으로 문의사항이 있으시면
저희 고객지원센터(02-597-4577)로 연락주시면 친절히 안내드리겠습니다.
감사합니다.

 국가를 선택하세요
국가를 선택하세요
 0
총 금액 :0
0
총 금액 :0